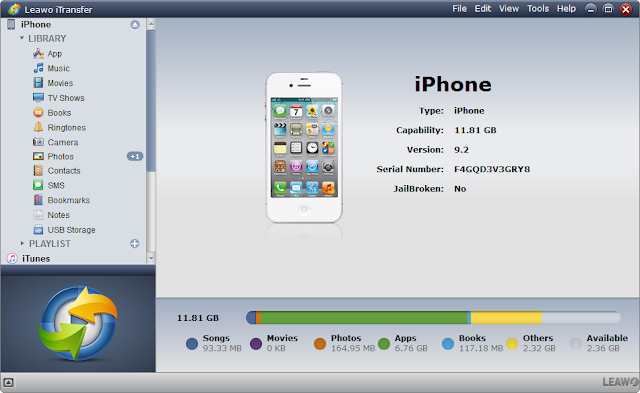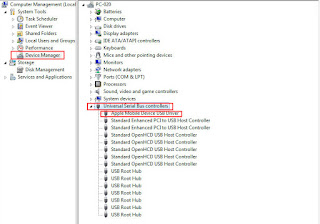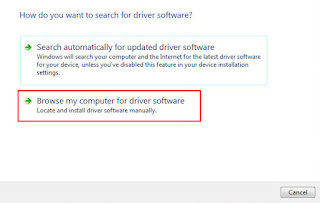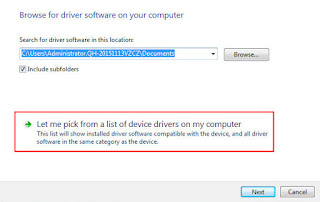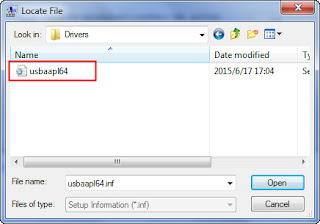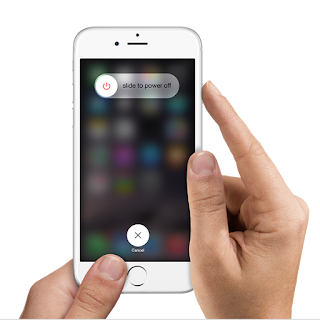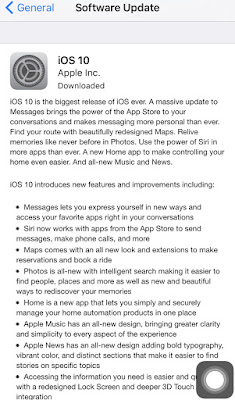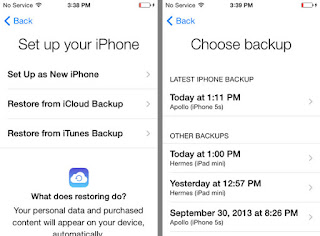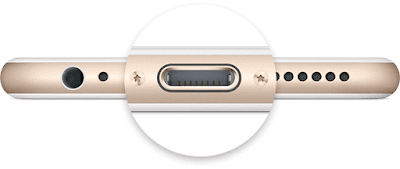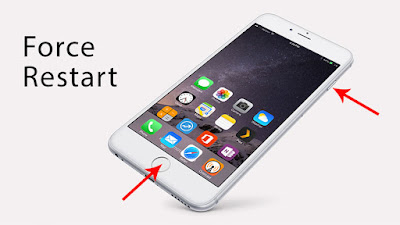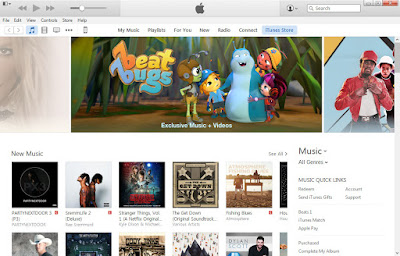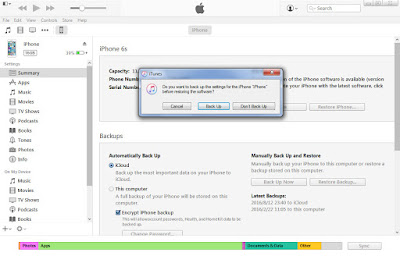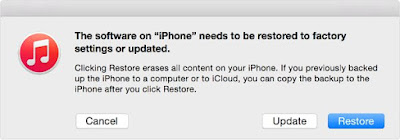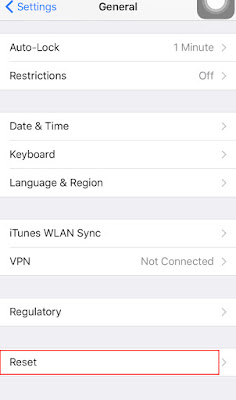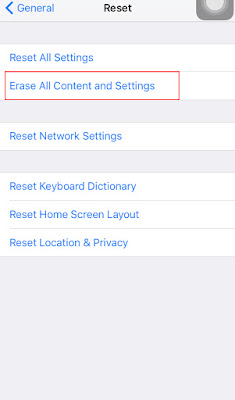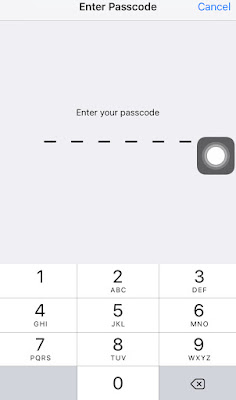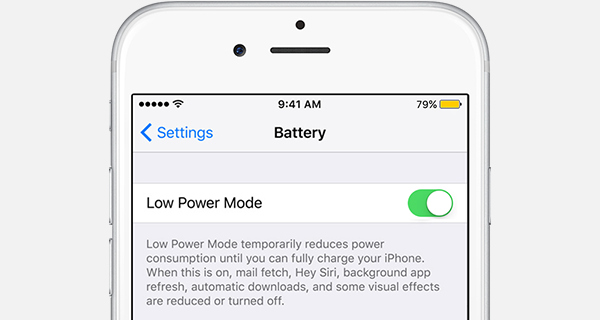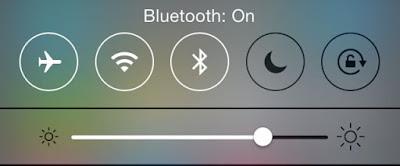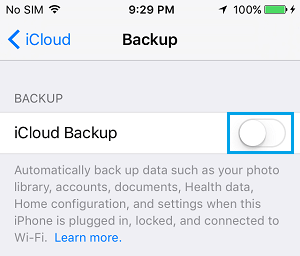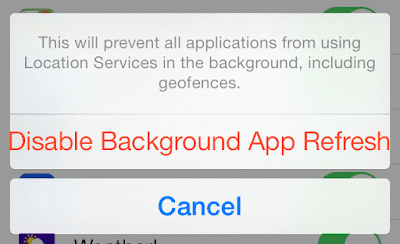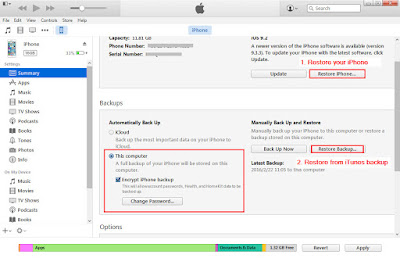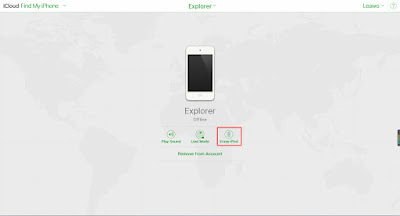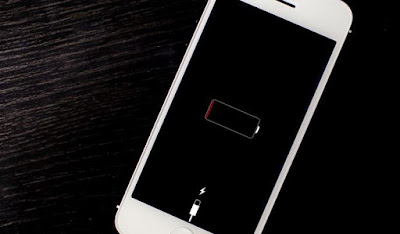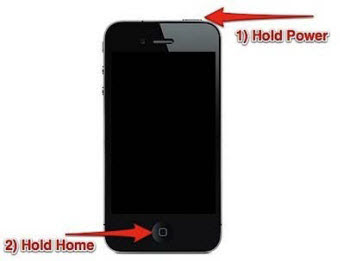As we all know, iPhone 7 and iPhone 7 Plus are now available to purchase in Apple official website or Apple Store or other agency shops. As the biggest hit on this September in the smartphone market, the new iPhone 7 has
some new features and redesigns comparing to old iPhone 6s. The new handset isn't a huge leap over the previous model, but there are still a few things here to get excited about. So, if you're the owner of an iPhone 6s or iPhone 6s Plus, should you upgrade? Let's take a look at the major similarities and differences between iPhone 7 and iPhone 6s to help you decide.
1. Design
The height, width and thickness is the same for iPhone 7 and iPhone 6s and the predecessors of iPhone 7 are actually a tad lighter than iPhone 6s. Design wise, the biggest change is that the new iPhone 7 is finally water and dust resistant. Apple says the iPhone 7 models get an IP67 rating, which means they can survive being submerged up to 1 meter underwater for as long as 30 minutes. The home button is different, too. Home button now features a new version of the pressure-sensitive and Touch ID sensor. It no longer actually clicks, but simulates one via a vibration like the Force Touch trackpad on MacBooks. The Force Touch Home button offers Taptic feedback and this can be programmed via third-party applications to offer “new feelings and experiences” for users.

2. Screen
The screen sizes remain the same—iPhone 7 will have a 4.7-inch display and iPhone 7 Plus will have a 5.5-inch display—nestled in the same fashion, with a noticeable bezel surrounding them. The resolutions also remain the same: 1,334 x 750 pixels on the small one, 1,920 x 1,080 pixels on the large one.
The new phones have upgraded displays that are 25 percent brighter, with a wider color gamut for better color reproduction and improved color management. Both include the 3D Touch pressure sensitive display that debuted with the 6S line. But it appears that Apple did not update the image resolution of the displays, meaning that this year’s iPhone has the same number of pixels as 2014’s iPhone 6. (The iPhone 7 is 750 x 1334 pixels, while the iPhone 7 Plus is 1080 x 1920.)
3. Camera
The camera is where things get interesting and perhaps the hardest to quantify. On paper, the raw megapixel count hasn't really changed. The iPhone 7 and iPhone 6s have 12-megapixel sensors on the back, but where the real difference comes is with aperture, pixel size, and post-processing. The 7 has f/1.8 aperture compared with the 6s's f/2.2, giving it a bigger pixel size, optical image stabilization, and longer exposure. Most importantly, it has new image signal processor that uses machine learning to process pictures, and take the best shots with tone mapping, noise reduction, and a wide color gamut.
That means the iPhone 7 should take better, more reliable shots in all circumstances, but especially in low-light settings. It should also do a better job of reducing noise and getting rid of blur from shaking hands.
4. Headphone
Apple finally ditched headphone jack, which means you’ll have to rely on a Lightning converter for your current headphones, or upgrade to a pair of Bluetooth earbuds. To make up for the missing headphone jack, Apple is including a pair of Lightning-connected (wired) EarPods in the box and a Lightning-converter for your 3.5mm headphone plug. These new EarPods and a dongle for connecting older headphones to the iPhone 7 will be included along with the new iPhone.
The lack of a headphone jack also prompted Apple to improve wireless audio — the result is the W1 wireless chip. It’s implemented in another new Apple product, the AirPods, which are completely wireless and get 5 hours of battery life. They aren’t included in the box, and you need to purchase it at $159.
5. Processing and Graphics
The iPhone 7 and 7 Plus utilize Apple’s most powerful processor ever: the A10 Fusion. It’s a 64-bit quad-core processor that’s 40 percent faster than the A9 in the iPhone 6S and 6S Plus. Apple says it’s 120 times faster than the original iPhone. The processor also improves the iPhone 7 and 7 Plus’ graphics — it’s 50 percent faster than the A9. The 7 also comes with 2GB of RAM, whereas the 7 Plus offers 3GB.
6. Battery Life
Apple also says that the new phones have “the longest battery life ever of an iPhone”, but the actual improvements seem as incremental as always. The company says the smaller iPhone 7 will last two hours longer than the iPhone 6S, while the 7 Plus gains an hour over the 6S Plus.
7. Price
The new phone is available for purchasing on September 16th. For the first time there is no longer a 16GB storage option, instead, the iPhone 7 will come in three storage models: 32GB ($649), 128GB ($749) and 256GB ($849). The iPhone 7 Plus also comes in the same storage models: 32GB ($769), 128GB ($869) and 256GB ($969).The new prices for the iPhone 6s are 32GB for $549 and 128GB for $649. The iPhone 6s Plus is 32GB for $649 and 128GB for $749.
- iPhone 7 – 32GB ($649), 128GB ($749), 256GB ($849)
- iPhone 6S – 32GB ($549), 128GB ($649)
8. Conclusion
The iPhone 7 isn't the biggest update in Apple history. Therefore, if you already have an iPhone 6s/6s Plus and aren't much of a gamer or photographer, then it may be best to hold onto your old device. However, if you're not troubled by the removal of the audio jack, have a habit of dropping your phone into bodies of water, and want to take advantage of the new performance, battery, and camera improvements, iPhone 7 and 7 Plus will be worthy of upgrading.