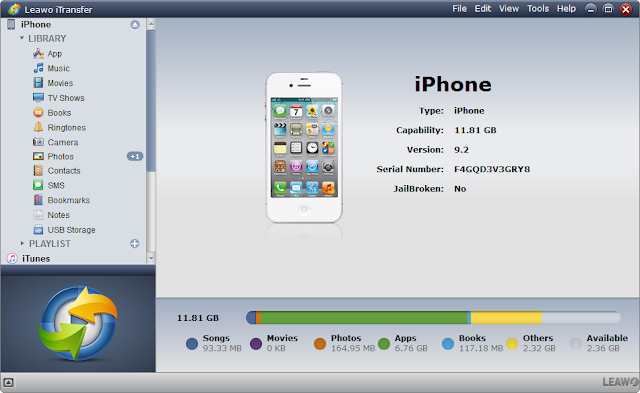Christmas is around the corner. As the most important festival for the whole year, you may have many plans to celebrate it. Of course, listening/singing Christmas music or watching Christmas movies are always traditional activities for us. Staying with our families or friends to enjoy music/movies is quite happy, especially for busy office workers.
Undoubtedly, you could purchase the Christmas music/movie in the internet. But what if you have some non-purchased Christmas music/videos and you want to transfer them to your computer or iPhone/iPad for offline enjoyment? The third-party iPhone transfer software can solve the problem for you.
The program is called Leawo iTransfer. According to its developer Leawo, it allows users to quickly and securely transfer data between iOS devices (iPad, iPhone, and iPod), iTunes and PCs. All popular files, like apps, music, videos, photos, contacts, etc. are included. For example, you can easily use the tool to transfer videos from PC to iPhone/iPad/iPod without iTunes.
Now, you could get the iPhone/iPad/iPod for totally free. Leawo Software gives out the software as free Christmas gift for all participants. The first period of the 2016 Leawo Christmas Giveaway and Special Offers activity lasts from Dec. 13th to Dec. 22th. During this period, Leawo iTransfer is available for totally free for all worldwide participants, both Mac and Windows versions.
You only need to register with name and
personal email address, and then choose which version (Mac or Windows) to get
the helpful iPhone transfer software. The company would then send a code of
Leawo iTransfer to registered email address for free.
In addition to free giveaway, Leawo Software provide big discounts for
other products. Leawo TunesCopy, the newest iTunes DRM removal program released
by Leawo Software, is now available at the price of $9.95 with 75% off. Leawo
Tunes Cleaner is also provided with 50% discount. Other Leawo best-selling
Blu-ray/DVD/video/Apple products, like Prof. Media, Video Downloader, iOS Data
Recovery, Blu-ray Ripper, all enjoy up to 70% discounts.
For more details about the Christmas promotion, you could visit here: http://www.leawo.org/promotion/special-offer/