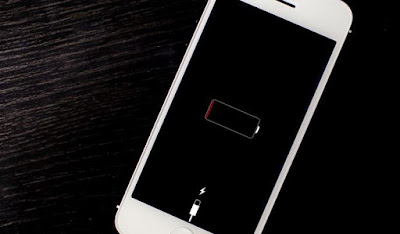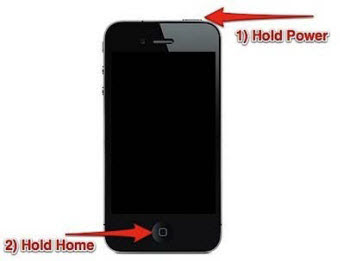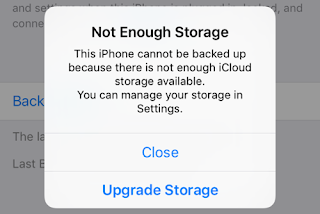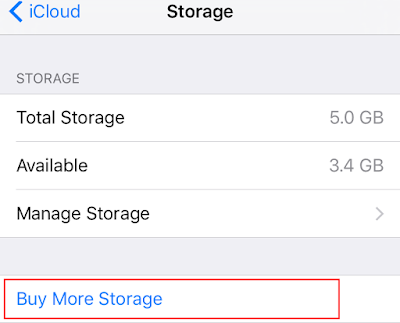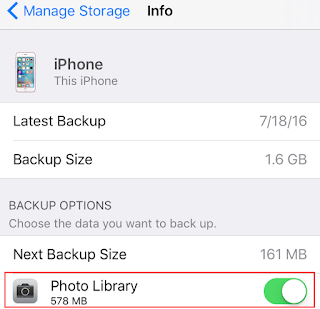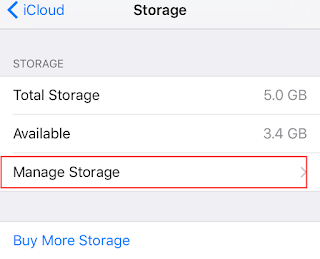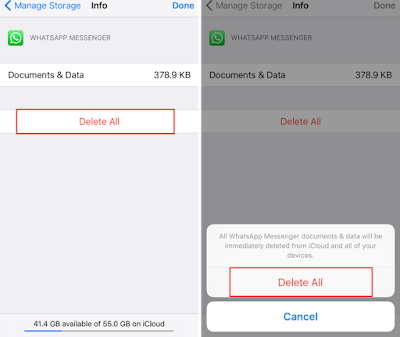1. Charge Your iPhone for A While and Wait
Sometimes your iPhone is out of battery, so your iPhone can't turn on. What you need to do is to plug in your iPhone and let it charge for a while, at least fifteen minutes. A few minutes later, it should turn on automatically. If it won’t work after charging, try to change another USB cable and charger to try this way.2. Forcibly Reboot Your iPhone
If your iPhone is crashed or frozen, the force reboot solution works well, but it can sometimes cause an unresponsive iPhone with a black screen that appears dead because it isn’t responsive to anything.
How to do: Press and hold both the "Home” and “Power” button for at least 10 seconds. You can see the Apple logo and your iPhone will reboot. Your iPhone will back to normal again.
3. Enter DFU Mode
If your iPhone gets to the Silver Logo but restarts from there again and again, you can fix this easily by entering into DFU mode.
Step 1. Plug your device into your computer with a USB cable.
Step 2. Turn off the device.
Step 3. Hold the Power button for 3 seconds.
Step 4. Hold the Home and Power buttons for 10 seconds.
Step 5. Release the Power button but keep holding the Home button.
Step 6. After about 15 seconds you will be alerted by iTunes saying that it has detected a device in Recovery Mode.
Step 2. Turn off the device.
Step 3. Hold the Power button for 3 seconds.
Step 4. Hold the Home and Power buttons for 10 seconds.
Step 5. Release the Power button but keep holding the Home button.
Step 6. After about 15 seconds you will be alerted by iTunes saying that it has detected a device in Recovery Mode.
4. Restore iPhone to Factory Setting with iTunes
If your iPhone still won't turn on after you try to the three methods above. You may need to restore your iPhone to factory setting with iTunes. Before you start restoring iPhone to factory settings, please note that you need to install the latest version of iTunes on your PC or MAC. Then go to Settings > iCloud to turn off Find My iPhone. Now, the detailed restoring steps are as follows.Step 1. Plug iPhone into the computer with the USB cable. The iTunes on your computer will automatically launch. If not, double-click the icon to start it.
Step 2. Click the name of your iPhone at the upper right corner of iTunes, and then the information of your iPhone will be shown. Click the “Restore iPhone” button in the window to start.
Step 3. iTunes will ask whether you want to back up iPhone before restoring. You’d better choose “Yes” for the reset will erase the contents in your iPhone. Then iTunes will start restoring your iPhone to factory settings.
Step 4. Click Restore again to confirm. Then iTunes erases your iPhone and installs the latest iOS or iPod software. After you restore your iPhone to factory settings, it will restart. Now you can set it up as new.
If you have tried all the methods mentioned above and your iPhone won't turn on, you need to bring your iPhone to the nearest Apple store and ask for help.