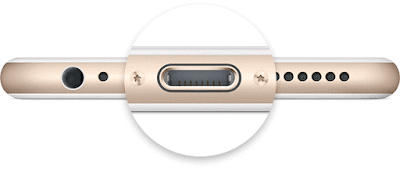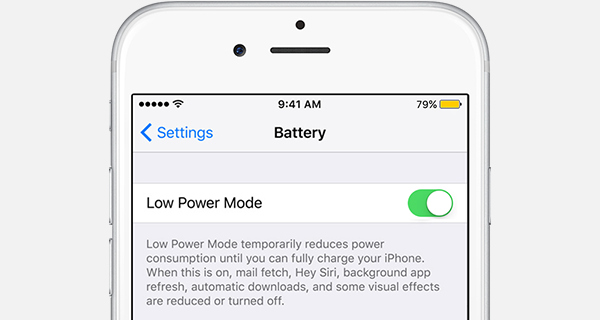"My iPhone 4 has stopped charging. I have tried four different cables, none work. One was brand new, but it will charge on an old Dick Smith brand iPod dock in the office at work. I can’t connect to my PC with it either. Any ideas?"
It's a quite frustrating thing that your iPhone isn't charging when your plug it in. Have you ever got iPhone not charging error before? Do you know what reason that caused the iPhone won't charge issue? And what to do when iPhone won't charge? Here's answer that you need.
The second common reason an iPhone won’t charge is because of where it’s actually plugged into. Sometimes the wall outlet itself isn’t working or the light switch is turned off. Therefore, if you’re using a wall charger, you can then change the outlet.1. Check for the iPhone Charging Port
One of the primary reasons that an iPhone won’t charge is remarkably simple; the port on the iPhone is clogged with dust, debris, pocket lint, or some other obstruction. Therefore, if you find any obstructions, get it out of there, preferably with something like a Q-Tip, toothpick, or a dry toothbrush. Then firmly plug your charging cable into your device. If the charging port is damaged, your device probably needs service.2. Change the Wall Outlet or USB Port
If you’re charging the iPhone from a USB cable connected to a computer, sometimes the USB port on the computer itself isn't working. Try another USB port on the computer, PC or Mac doesn’t matter, that often fixes the issue too.
3. Check the USB Cable for Damage
Damage to the USB charging cable will prevent an iPhone from charging. This can be somewhat obvious in some situations, and if the cable is fraying or torn, well, there’s your problem. If your cable is damaged, you need a new USB cable to charge the iPhone, it’s that simple. You can go to Amazon or other online store to get a cheaper iPhone USB cable alternative, which works well, too.4. Force Reboot Your iPhone
Rarely needed, but sometimes a simple reboot can resolve a software issue that basically refuses to acknowledge the device is charging. This is somewhat rare, but it can happen. Force restart your device: Press and hold the Sleep/Wake and Home buttons at the same time for at least 10 seconds, until you see the Apple logo. Then let your device charge for another half hour.
If your device still won’t power on or charge, take your device, charging cable, and charging adapter to an Apple Retail Store or Apple Authorized Service Provider for evaluation. You can also contact Apple Support.