After updating to the latest iOS version, many iPhone users may find that their iPhone battery is draining more faster than before. It's a frustration that you need to charge your iOS devices every single hour because your iPhone battery drains fast. iOS does report the percentage of power use in the top right corner of your iPhone screen. Imaging that when you are playing games, watching videos, chatting with friends or listening music, your iPhone suddenly reminds you that you have to charge your iPhone. Do you like that? I think that your answer must be "NO! I hate it!"
Now, here i will provide several solutions that you can take advantage of to fix iPhone battery draining fast issues. Try out these iPhone battery tips to bring your battery life back up to where you can get several days of standby, or at least get through a whole day without recharging. Let's see how to do that.
1. Turn on Low Power Mode
If you have installed iOS 9 or later on your iPhone, then you can take advantage of Apple’s Low Power Mode to save battery life on iPhone. You’ll find the toggle to turn it on in Settings > Battery > Low Power Mode. After turning on Low Power mode, it will temporarily turn off or reduces mail fetch, Siri functions, background app refresh, automatic downloads, and some visual effects until you fully charge your iPhone.2. Disable Location Services
Disabling the Location Services on your iPhone results in far less WiFi and GPS activity, which in turn reduces overall power consumption by quite a margin. Go to “Settings” and tap on “Privacy”, then “Location Services” and disable the toggle at the top to turn off the Location Services. Alternatively, you can adapt the list of apps which are allowed to use your location if you prefer to keep it on, but still want the benefit of reducing the location queries that make your battery drain faster.3. Disable Wi-Fi/Bluetooth
When you are walking on the road or doing other things with no need to use Wi-Fi and Bluetooth, you can turn off Wi-Fi or Bluetooth to save iPhone battery life.
You can simply swipe upwards from the bottom of your screen to access the Control Center and tap the Bluetooth icon in the center. While Bluetooth is turned off, the icon will appear more dimly in color. You can also swipe up from the bottom of your screen and tap the little wireless icon in your Control Center to switch it off.
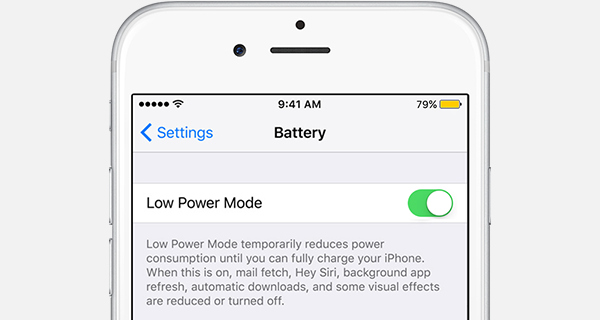




No comments:
Post a Comment